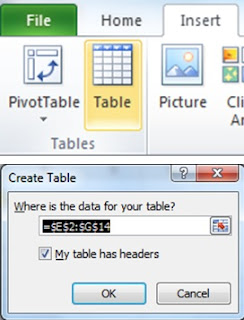Option Explicit
Sub CopyFromWorksheets()
Dim wrk As Workbook 'Workbook object - Always good to work with object variables
Dim sht As Worksheet 'Object for handling worksheets in loop
Dim trg As Worksheet 'Master Worksheet
Dim rng As Range 'Range object
Dim colCount As Integer 'Column count in tables in the worksheets
Set wrk = ActiveWorkbook 'Working in active workbook
For Each sht In wrk.Worksheets
If sht.Name = "Master" Then
MsgBox "There is a worksheet called as 'Master'." & vbCrLf & _
"Please remove or rename this worksheet since 'Master' would be" & _
"the name of the result worksheet of this process.", vbOKOnly + vbExclamation, "Error"
Exit Sub
End If
Next sht
'We don't want screen updating
Application.ScreenUpdating = False
'Add new worksheet as the last worksheet
Set trg = wrk.Worksheets.Add(After:=wrk.Worksheets(wrk.Worksheets.Count))
'Rename the new worksheet
trg.Name = "Master"
'Get column headers from the first worksheet
'Column count first
Set sht = wrk.Worksheets(1)
colCount = sht.Cells(1, 255).End(xlToLeft).Column
'Now retrieve headers, no copy&paste needed
With trg.Cells(1, 1).Resize(1, colCount)
.Value = sht.Cells(1, 1).Resize(1, colCount).Value
'Set font as bold
.Font.Bold = True
End With
'We can start loop
For Each sht In wrk.Worksheets
'If worksheet in loop is the last one, stop execution (it is Master worksheet)
If sht.Index = wrk.Worksheets.Count Then
Exit For
End If
'Data range in worksheet - starts from second row as first rows are the header rows in all worksheets
Set rng = sht.Range(sht.Cells(2, 1), sht.Cells(65536, 1).End(xlUp).Resize(, colCount))
'Put data into the Master worksheet
trg.Cells(65536, 1).End(xlUp).Offset(1).Resize(rng.Rows.Count, rng.Columns.Count).Value = rng.Value
Next sht
'Fit the columns in Master worksheet
trg.Columns.AutoFit
'Screen updating should be activated
Application.ScreenUpdating = True
End Sub