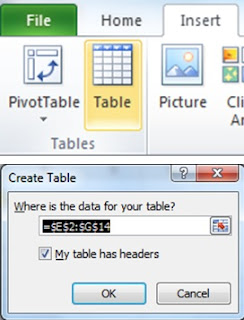VBA Code to zip files:
Private Sub ZipFile_FX(ZipFileName As String, fileToBeZipped As String)
Const ZIPEXELOCATION = "c:\program files\winzip\winzip32.exe"
Shell ZIPEXELOCATION & " -a " & Chr(34) & ZipFileName & Chr(34) & _
" " & Chr(34) & fileToBeZipped & Chr(34), vbNormalFocus
End Sub
sub zips()
Call ZipFile_FX("c:\b.zip", "c:\b.xls")
end sub
Const ZIPEXELOCATION = "c:\program files\winzip\winzip32.exe"
Shell ZIPEXELOCATION & " -a " & Chr(34) & ZipFileName & Chr(34) & _
" " & Chr(34) & fileToBeZipped & Chr(34), vbNormalFocus
End Sub
sub zips()
Call ZipFile_FX("c:\b.zip", "c:\b.xls")
end sub